
- Acad license manager install#
- Acad license manager serial#
- Acad license manager license#
- Acad license manager Offline#
Acad license manager license#
Note: If the debug.log file does not have writable access to the folder, your license service will not start and you will receive an error. The file will be created automatically once the license service has been started and can be viewed with Notepad or the View Log. Simply type debug.log into the “File name:” box and click “Open” to populate the path. This file will not exist on a new install.
Acad license manager install#
STEP 5: Next to the “Path to the debug log file” choose Browse and navigate to the default install folder location. LIC file provided by Hagerman & Company or Autodesk. STEP 4: Next to the “Path to the license file” choose Browse to locate your license. Locate and select the lmgrd.exe file, then click Open to populate the path. The default location for this file should be in the /Autodesk Network License Manager/ folder.

Next to the “Path to the lmgrd.exe” file click Browse to locate the lmgrd.exe master daemon. The default service name should read, Flexlm Service 1. STEP 3: Click the Config Services tab to begin configuring the license manager.
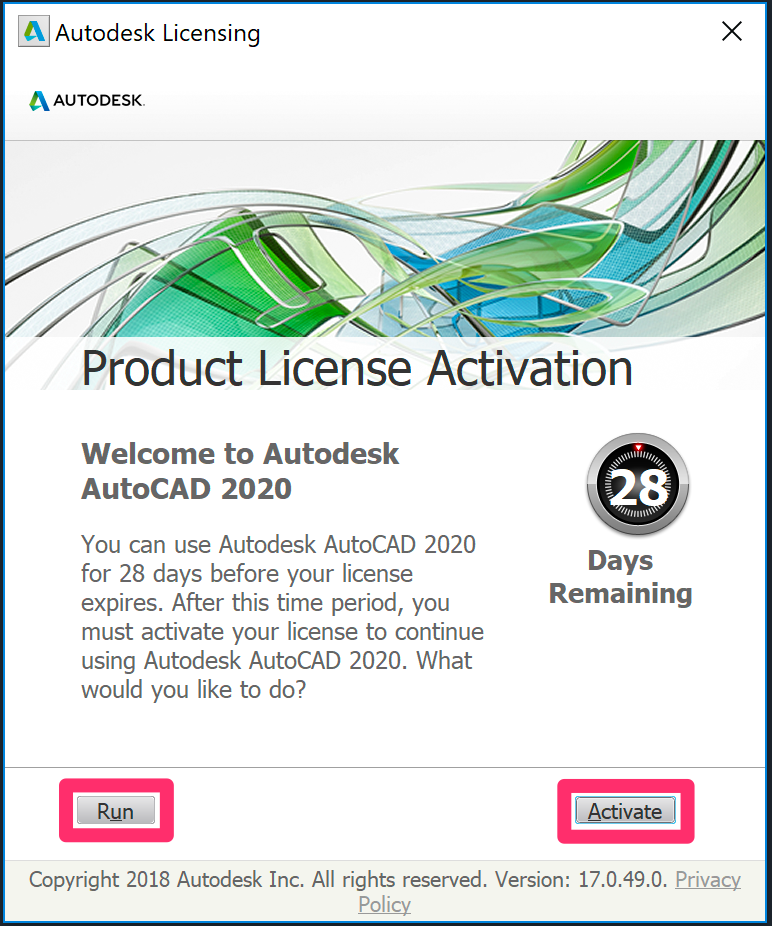
Depending on your release version, this could be in the root of C:\ or under \Program Files. This file should be saved in the default location under the /Autodesk Network License Manager/License. LIC file, contact Hagerman & Company to obtain the correct file for your server. LIC file if there is a typo or if the data does not match. The data provided here should match the license.
Acad license manager serial#
Please have your serial number, company name, server hostname, and Ethernet MAC address. LIC file yet, you can obtain one by contacting Hagerman & Company support. LIC file you obtained from Autodesk matches the hostname and Ethernet MAC address on the System Settings tab. On the Service/License File tab, choose the radio button that reads “Configuration using Services.” Optional: Check the box LMTOOLS ignores license file path environment variables. STEP 1: Launch LMTOOLS from the Desktop icon created after installation (or by launching it from the Start menu.) This guide assumes that you have installed the Autodesk Network License Manager into the default install location using the media provided by Autodesk or from the direct download online. Following these simple steps should allow you to quickly and easily configure a working NLM on your network. Please contact your DLT representative if you have any questions about Autodesk Local Licensing or the different subscription options.įor the latest FAQ file please click here.ġ) Fixed an installation bug that could overwrite existing licensesĢ) Updated Flexnet components to version 11.18.3.1ģ) Added version and installation identification registry keysĤ) Fixed an uninstall bug that could remove the license file when the user wanted to retain itġ) Updates Flexnet components to version 11.18.0.0Ģ) Updates the Autodesk vendor daemon to 3.9.46.Configuring the Autodesk Network License Manager does not have to be an intimidating effort. You will need a specific type of Autodesk subscription, and the latest Autodesk Local License Manager which can be obtained by clicking here:

Acad license manager Offline#
After all, there’s nothing worse than having to put work on hold because of a service disruption.įor computers that are not participating in internal multi-user subscription (aka network licensing), or cannot use Autodesk’s single-user internet connected option, Autodesk offers a separate offline solution called Local Licensing. If you rely on your Autodesk digital design solutions to do your job and get important work done, then you probably want to be able to access them everywhere and at any time – even if you don’t have an active Internet connection.


 0 kommentar(er)
0 kommentar(er)
